 Excel 2007 பயன்பாட்டில் நம்மில் பலரும் அறியாத ஒரு பயனுள்ள கருவி Camera Tool ஆகும். இந்த கட்டளை கருவி எக்சல் பயன்பாட்டில் உள்ள எந்த ரிப்பன் மெனுவிலும் காணப்படாததால் இதை குறித்து பலரும் அறிந்திருக்க நியாயமில்லை.
Excel 2007 பயன்பாட்டில் நம்மில் பலரும் அறியாத ஒரு பயனுள்ள கருவி Camera Tool ஆகும். இந்த கட்டளை கருவி எக்சல் பயன்பாட்டில் உள்ள எந்த ரிப்பன் மெனுவிலும் காணப்படாததால் இதை குறித்து பலரும் அறிந்திருக்க நியாயமில்லை.
இந்த கருவியின் பயன் என்ன என்பதை முதலில் பார்க்கலாம். ஒன்றுக்கு மேற்பட்ட ஷீட்களைக் கொண்ட ஒரு எக்சல் கோப்பை உருவாக்குகிறீர்கள். முதல் ஷீட்டில் உள்ள ஒரு குறிப்பிட்ட செல் ரேஞ்சை மட்டும் ஒரு படமாக எடுத்து மற்றொரு ஷீட்டில் ஆவணத்திற்காக தேவையான இடத்தில் படமாக இணைத்துக் கொள்ளலாம். இதிலுள்ள முக்கிய வசதி என்னவெனில், இப்படி ஒருமுறை படமாக Capture செய்யப்பட்டு, மற்றொரு ஷீட்டில் Paste செய்யப்பட்ட படத்தின் மூலமான, cell group இல் நீங்கள் ஏதாவது மாறுதல்களை செய்யும் பொழுது, தானாகவே அந்த paste செய்யப்பட்ட படத்திலும் டைனமிக்காக மாற்றம் அப்டேட் செய்யப்படும் என்பது இதனுடைய சிறப்பம்சமாகும்.
இந்த கருவியை முதலில், உங்கள் எக்சல் பயன்பாட்டில் உள்ள Quick Access Toolbar இல் இணைக்க வேண்டும். இதற்கு எக்சலில் இடது மேற்புறமுள்ள Office Button க்கு அருகாமையில் உள்ள Quick Access Toolbar இல் உள்ள கீழ்புறம் நோக்கிய அம்புக்குறியை க்ளிக் செய்து, More Commands பொத்தானை அழுத்தவும்.
அடுத்து திறக்கும் Excel Options திரையில், Choose commands from லிஸ்ட் பாக்ஸில், Commands Not in the Ribbon என்பதை க்ளிக் செய்யுங்கள்.

இப்பொழுது விரிவாக்கப்படும் கட்டளைகளில், Camera ஐ தேர்வு செய்து Add பொத்தானை அழுத்தவும்.

இப்பொழுது Camera கருவி Quick Access Toolbar இல் இணைக்கப்பட்டுவிடும்.

இனி தேவையான செல்களை தேர்வு செய்து Quick Access Toolbar இல் நாம் இணைத்த கேமரா பொத்தானை அழுத்தவும். பிறகு, பேஸ்ட் செய்ய வேண்டிய ஷீட்டிற்கு சென்று, க்ளிக் மற்றும் ட்ராக் செய்யும் பொழுது, நாம் தேர்வு செய்திருந்த செல்கள் அனைத்தும் ஒரு படமாக (picture) இங்கு இணைக்கப்பட்டுள்ளதை கவனிக்கலாம்.

இதே போன்று எக்சல் அல்லாத பயன்பாடுகளில், பேஸ்ட் கட்டளை மூலமாக, இந்த படங்களை பேஸ்ட் செய்ய முடியும்.

இவ்வளவு நாள் தெரியாம போச்சே!
thankssuryakannan.blogspot




 Excel 2007 பயன்பாட்டில் நம்மில் பலரும் அறியாத ஒரு பயனுள்ள கருவி Camera Tool ஆகும். இந்த கட்டளை கருவி எக்சல் பயன்பாட்டில் உள்ள எந்த ரிப்பன் மெனுவிலும் காணப்படாததால் இதை குறித்து பலரும் அறிந்திருக்க நியாயமில்லை.
Excel 2007 பயன்பாட்டில் நம்மில் பலரும் அறியாத ஒரு பயனுள்ள கருவி Camera Tool ஆகும். இந்த கட்டளை கருவி எக்சல் பயன்பாட்டில் உள்ள எந்த ரிப்பன் மெனுவிலும் காணப்படாததால் இதை குறித்து பலரும் அறிந்திருக்க நியாயமில்லை. 




 போல்டர் மற்றும் ஐகானுக்கு நாம் இதுவரை Rename செய்து பெயரினை மாற்றியிருப்போம். ஆனால் முழுவதுமாக பெயரை நீக்க நினைத்து ரீநேம் ஆப்ஷனை தேர்வுசெய்து Delete பொத்தானை அழுத்தி பெயரினை நீக்க முயற்ச்சிப்போம் ஆனால் அந்த பெயரானது நீங்காது. அந்த பெயர்களை நீங்க ஒரு சிறிய ட்ரிக் உள்ளது. நீங்கள் எதற்கு ரீநேம் செய்து முழுவதுமாக பெயரினை நீக்க விரும்புகிறீர்களோ அதன் மீது சுட்டியினால் வலது கிளிக் செய்து ரீநேம் செய்யும் ஆப்ஷனை தேர்வு செய்யவும் அல்லது F2 பொத்தானை அழுத்தி தேர்வு செய்யவும்.
போல்டர் மற்றும் ஐகானுக்கு நாம் இதுவரை Rename செய்து பெயரினை மாற்றியிருப்போம். ஆனால் முழுவதுமாக பெயரை நீக்க நினைத்து ரீநேம் ஆப்ஷனை தேர்வுசெய்து Delete பொத்தானை அழுத்தி பெயரினை நீக்க முயற்ச்சிப்போம் ஆனால் அந்த பெயரானது நீங்காது. அந்த பெயர்களை நீங்க ஒரு சிறிய ட்ரிக் உள்ளது. நீங்கள் எதற்கு ரீநேம் செய்து முழுவதுமாக பெயரினை நீக்க விரும்புகிறீர்களோ அதன் மீது சுட்டியினால் வலது கிளிக் செய்து ரீநேம் செய்யும் ஆப்ஷனை தேர்வு செய்யவும் அல்லது F2 பொத்தானை அழுத்தி தேர்வு செய்யவும்.








 இதை நிறுவத்தேவையில்லை. பென் டிரைவிலும் வைத்து பயன்படுத்தலாம். இதற்கு ஒரு குறுக்குவழி (Shortcut) ஒன்றை desktop or quick launch bar இல் ஏற்படுத்தி சுலபமாக பயன்படுத்தலாம்.
இதை நிறுவத்தேவையில்லை. பென் டிரைவிலும் வைத்து பயன்படுத்தலாம். இதற்கு ஒரு குறுக்குவழி (Shortcut) ஒன்றை desktop or quick launch bar இல் ஏற்படுத்தி சுலபமாக பயன்படுத்தலாம்.  Youtube, Metacafe தளங்களில் இருந்து வீடியோகளை டவுன்லோட் செய்ய நிறைய மென்பொருள்கள் உள்ளன.
Youtube, Metacafe தளங்களில் இருந்து வீடியோகளை டவுன்லோட் செய்ய நிறைய மென்பொருள்கள் உள்ளன.




 நீங்கள் உங்கள் வலைப்பதிவுக்கு சப் டொமைன் நேம் வைத்திருக்க ஆசைபடுவிர்கள் ஆனால் அதை நாங்கள் பணம் கொடுத்து வாங்கவேண்டும் சிலபேர் பணம் செலவழித்து தங்கள் பெயரில் டொமைன் நேம் வைத்திருப்பார்கள் இதனால் நன்மையும் உண்டு எங்களுடைய சொந்த டொமைன் எனபதால் யாரும் இதை ஒன்றும் செய்யமுடியாது என்ற நம்பிக்கையில் பதிவுகள் எழுதலாம் இலவசமாக கிடைக்கும் டொமைன்களை எப்போதும் அவர்கள் முடக்கி விடுவார்கள் அடுத்து நீங்கள் ஒரு இலவசமாக கிடைத்த டொமைன் நேம்மை பயன்படுத்திக்கொண்டு இருக்கிறிர்கள் இந்த டொமைன் நேம்மை வேறொவர் பணம் கொடுத்து வாங்கினால் உங்களால் ஒன்றும் செய்யமுடியாது
நீங்கள் உங்கள் வலைப்பதிவுக்கு சப் டொமைன் நேம் வைத்திருக்க ஆசைபடுவிர்கள் ஆனால் அதை நாங்கள் பணம் கொடுத்து வாங்கவேண்டும் சிலபேர் பணம் செலவழித்து தங்கள் பெயரில் டொமைன் நேம் வைத்திருப்பார்கள் இதனால் நன்மையும் உண்டு எங்களுடைய சொந்த டொமைன் எனபதால் யாரும் இதை ஒன்றும் செய்யமுடியாது என்ற நம்பிக்கையில் பதிவுகள் எழுதலாம் இலவசமாக கிடைக்கும் டொமைன்களை எப்போதும் அவர்கள் முடக்கி விடுவார்கள் அடுத்து நீங்கள் ஒரு இலவசமாக கிடைத்த டொமைன் நேம்மை பயன்படுத்திக்கொண்டு இருக்கிறிர்கள் இந்த டொமைன் நேம்மை வேறொவர் பணம் கொடுத்து வாங்கினால் உங்களால் ஒன்றும் செய்யமுடியாது 









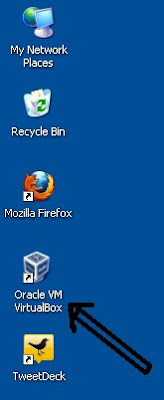 ன் எனது லேப்டாப் மற்றும் பென் டிரைவ் இல் வைரஸ் பிரச்சினை காரணமாக என்ன செய்வது என்று தெரியாமல் புலம்பி கொண்டிருந்தேன்.. அப்போது முன்பு ஒரு நாள் எனது அண்ணன் லேப்டாப் இல் விண்டோஸ் xp இல் ஓபன் சோர்ஸ் உபுண்டு இயங்கு தளத்தை நிறுவி இருந்தார். அது விண்டோஸ் xp இன் உள்ளேயே உபுண்டு இயங்கு தளம் நிறுவி இருந்தது நினைவிற்கு வந்தது. அதாவது விண்டோஸ் இயங்கு தளத்தில் டெஸ்க்டாப் இல் ஒரு ஐகான் மூலம் நிறுவி இருந்தார். அதாவது அந்த ஐகான் ஐ கிளிக் செய்தால் விண்டோஸ் இன் உள்ளேயே தனி விண்டோவாக ஓபன் ஆகும்.. அதை பற்றிதான் தங்களிடம் பகிர்ந்து கொள்ள விரும்பிகிறேன்.
ன் எனது லேப்டாப் மற்றும் பென் டிரைவ் இல் வைரஸ் பிரச்சினை காரணமாக என்ன செய்வது என்று தெரியாமல் புலம்பி கொண்டிருந்தேன்.. அப்போது முன்பு ஒரு நாள் எனது அண்ணன் லேப்டாப் இல் விண்டோஸ் xp இல் ஓபன் சோர்ஸ் உபுண்டு இயங்கு தளத்தை நிறுவி இருந்தார். அது விண்டோஸ் xp இன் உள்ளேயே உபுண்டு இயங்கு தளம் நிறுவி இருந்தது நினைவிற்கு வந்தது. அதாவது விண்டோஸ் இயங்கு தளத்தில் டெஸ்க்டாப் இல் ஒரு ஐகான் மூலம் நிறுவி இருந்தார். அதாவது அந்த ஐகான் ஐ கிளிக் செய்தால் விண்டோஸ் இன் உள்ளேயே தனி விண்டோவாக ஓபன் ஆகும்.. அதை பற்றிதான் தங்களிடம் பகிர்ந்து கொள்ள விரும்பிகிறேன்.







 இணையத்தில் பல நிறுவனங்கள் இலவச ஈமெயில் சேவையை தருவதனால் பல பேர் அந்த சேவையை பயன்படுத்தி நம் நண்பர்களுக்கோ அல்லது உறவினர்களுக்கோ இமெயில் அனுப்புகிறோம். இது மட்டுமில்லாமல் நமக்கு தெரியாதவர்கள் மற்றும் சில மோசடி கும்பல்களிடம் இருந்து கூட இமெயில்கள் வந்து கொண்டு இருக்கிறது. இப்படி அனுப்பப்படும் ஈமெயில்கள் எங்கிருந்து யாரால் அனுப்பபடுகிறது என இங்கு அறிந்து கொள்வோம்.
இணையத்தில் பல நிறுவனங்கள் இலவச ஈமெயில் சேவையை தருவதனால் பல பேர் அந்த சேவையை பயன்படுத்தி நம் நண்பர்களுக்கோ அல்லது உறவினர்களுக்கோ இமெயில் அனுப்புகிறோம். இது மட்டுமில்லாமல் நமக்கு தெரியாதவர்கள் மற்றும் சில மோசடி கும்பல்களிடம் இருந்து கூட இமெயில்கள் வந்து கொண்டு இருக்கிறது. இப்படி அனுப்பப்படும் ஈமெயில்கள் எங்கிருந்து யாரால் அனுப்பபடுகிறது என இங்கு அறிந்து கொள்வோம்.




